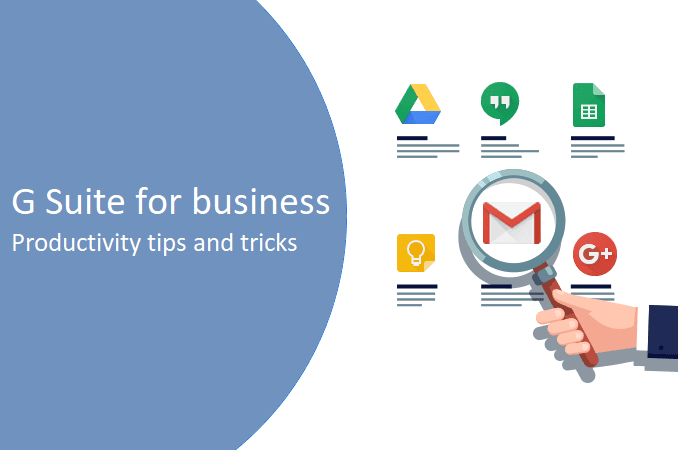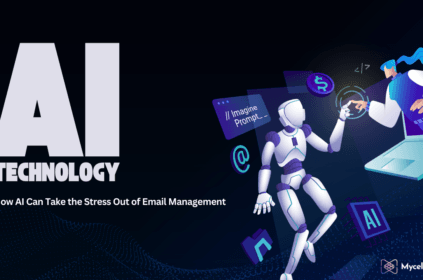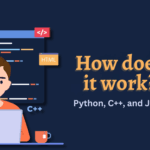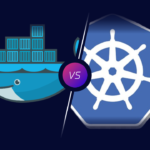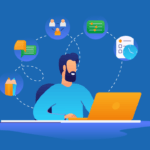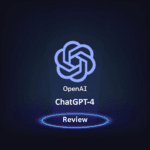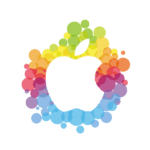Productivity is not just about doing more; it’s about doing what matters most.
Google Workspace (formerly G Suite) is an all-in-one platform designed to streamline your workflow, improve team collaboration, and enhance productivity. With Google Workspace, users can access a suite of tools—from Gmail to Google Drive—each equipped with countless features to help you manage your time effectively. By leveraging Google Workspace, you can work smarter and achieve more.
In this blog, we explore 51 powerful tips and tricks to maximize your experience with Google Workspace. These insights will help you unlock the full potential of Google Workspace, ensuring you get the most out of this versatile platform.
Google Workspace: Gmail Productivity Tips
1. Organize with Priority Inbox
Gmail’s Priority Inbox sorts your email into multiple tabs like Primary, Social, and Promotions, automatically categorizing emails based on importance. You can further customize these tabs to highlight what matters most to you. This reduces email clutter and allows you to focus on urgent tasks without distractions from less critical messages.
2. Activate Keyboard Shortcuts
Speed up your email navigation with Gmail keyboard shortcuts. For example, use “C” to compose a new message, “R” to reply, and “E” to archive emails. These shortcuts can save you minutes throughout the day and improve your overall email efficiency. To enable, go to Settings > General > Keyboard Shortcuts. Boost your email efficiency with Gmail keyboard shortcuts. For a concise list of essential shortcuts, check out 101 Gmail Keyboard Shortcuts and Hotkeys.
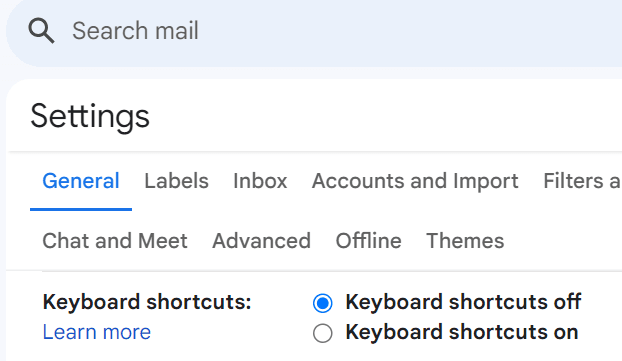
3. Schedule Emails for Optimal Timing
Timing matters, especially in business communications. Gmail’s scheduling feature lets you draft an email and choose when it will be sent, making sure it reaches your recipient at the most appropriate time. This is particularly useful when working with teams in different time zones or when you want to follow up with clients first thing in the morning.
4. Set Up Canned Responses
Tired of typing the same emails repeatedly? Gmail’s canned responses ( now templates) allow you to save and reuse common email messages. Whether it’s a thank you note or a status update, canned responses save you time and ensure consistency in your messaging. Enable it by navigating to Settings > Advanced.
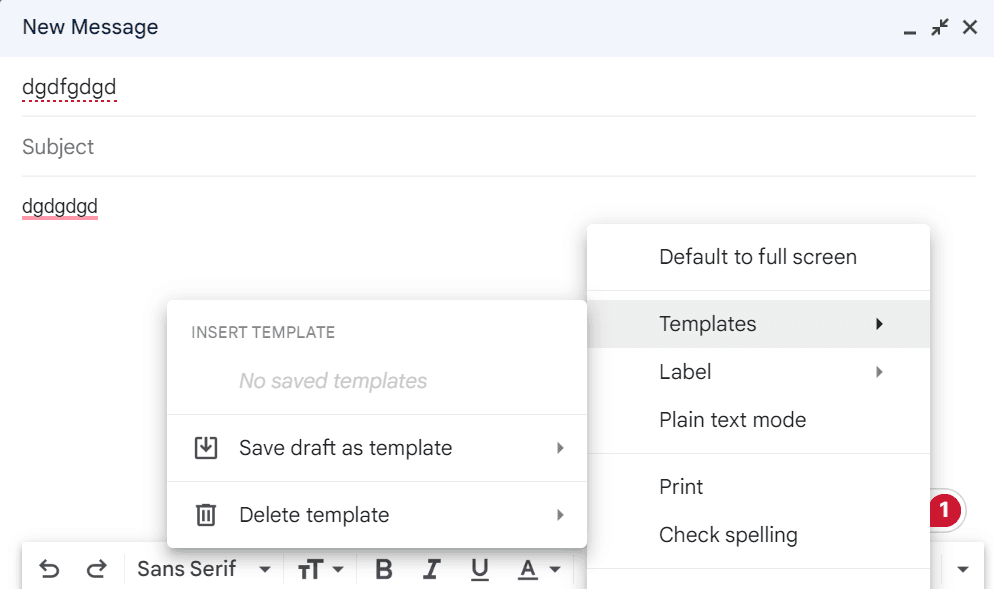
5. Undo Sent Emails
Mistakes happen, but Gmail has your back with the “Undo Send” feature. If you accidentally hit send on an incomplete or incorrect email, you have up to 30 seconds to undo the action. Adjust the cancellation window in Settings > General, giving yourself enough time to reconsider before the email goes out.
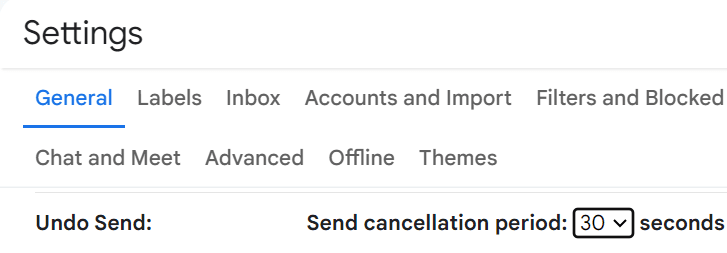
6. Enable Smart Compose for Faster Drafting
Gmail’s Smart Compose uses AI to suggest full sentences as you type, learning from your writing style to help you craft emails faster. This tool not only saves time but also helps prevent errors in tone or grammar. Activate it in Settings > General > Smart Compose.
7. Mute Distracting Conversations
If you’re part of long email threads that no longer concern you, Gmail’s mute feature helps you silence those conversations without deleting them. The emails are still archived, but you won’t be notified of new replies, allowing you to stay focused on more important matters.
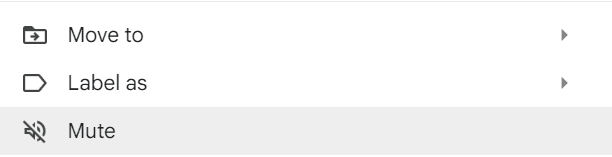
8. Use Labels to Organize Your Inbox
Labels in Gmail are a great way to organize emails into categories for easy retrieval later. You can even color-code these labels to create a visual system that quickly helps you distinguish between work, personal, or project-related emails. The more organized your inbox, the less time you’ll spend searching for specific messages.
9. Block Unwanted Senders
If spam or unwanted emails keep sneaking into your inbox, you can block those senders with just a few clicks. Once blocked, future emails from that sender will be sent directly to the spam folder. To block someone, click on the three-dot menu in the top right corner of the email and select Block [Sender Name].
10. Create and Use Multiple Signatures
Google Workspace allows you to create multiple signatures for different purposes, such as one for personal emails and another for professional messages. Switch between them easily when drafting new emails by selecting from the signature drop-down menu, saving you from manually entering your information each time.
Google Drive Tips for Better File Management
11. Use Advanced Search Features
As your Google Drive fills with files and folders, finding what you need can become challenging. Google Drive’s advanced search feature helps you locate files faster by allowing you to filter results by file type, owner, or date. This saves you from endlessly scrolling and searching manually.
12. Color-Code Folders for Quick Navigation
Enhance your folder organization by assigning different colors to your folders. This visual distinction makes it easier to locate and navigate through your files, especially when managing multiple projects at once. Just right-click a folder and select Organize.
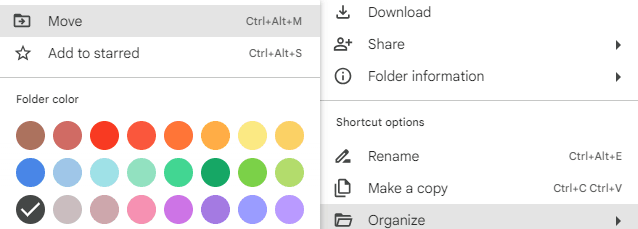
13. Use Google Drive File Stream on Desktop
Google Drive File Stream allows you to sync your Drive files directly to your computer. This tool ensures you always have access to your files offline and automatically updates changes when you’re back online. It’s perfect for remote work or traveling when internet access may be unreliable.
14. Enable Offline Mode
No Wi-Fi? No problem! With Google Drive’s offline mode, you can access and edit your files even without an internet connection. Changes you make will sync automatically once you’re back online. Activate this feature in Drive settings to work seamlessly from anywhere.
15. Set File Sharing Expiration Dates
When sharing sensitive files with collaborators, Google Drive allows you to set expiration dates. This ensures that people can only access the file for a specific period, reducing the risk of unauthorized access. You can configure this by going to Share > Add expiration date. However, this feature is only available for work or school accounts that are eligible.
16. Link Google Drive with Third-Party Tools
Integrate Google Drive with external tools like Slack or Zoom for a more streamlined workflow. You can share documents, files, and presentations directly within these platforms, making it easier to collaborate across different systems without leaving your workspace.
17. Track Changes with Version History
Google Drive’s Version History feature allows you to view previous versions of a document and track who made what changes. This is especially useful for collaborative projects where multiple people are editing a single file. You can also restore older versions if necessary.
18. Backup Your Desktop Automatically
Use Google Drive’s Backup and Sync feature to automatically back up important files and folders from your desktop to Google Drive. This ensures that your data is safe, secure, and accessible from any device.
19. Share Files via Customizable Links
Easily share files with colleagues or clients by creating a shareable link. Google Drive allows you to control permissions (view, comment, or edit), ensuring that recipients only have the necessary access.
20. Add Descriptions to Files
Adding descriptions to your files in Google Drive helps clarify their purpose to collaborators. It’s a simple yet effective way to provide context and instructions, especially when working in teams.
Google Docs Hacks for Enhanced Collaboration
21. Collaborate in Real-Time
Google Docs is designed for collaboration. Multiple people can work on the same document simultaneously, with edits and comments visible in real-time. You can tag colleagues in comments to direct their attention to specific sections.
22. Use Revision History for Document Tracking
Need to revert to an older version of a document? Google Docs’ Revision History tracks all changes made to a document and allows you to restore previous versions with ease. This feature is especially useful for audit trails or recovering content after accidental deletions. You can find it by going to File > Version history.

23. Use Voice Typing for Faster Note Taking
Speed up your typing with Google Docs’ Voice Typing feature, which lets you dictate text instead of manually typing. This is perfect for brainstorming, taking notes, or even writing blog drafts while multitasking.
24. Leverage Smart Compose in Docs
Just like in Gmail, Google Docs’ Smart Compose suggests commonly used phrases and sentences as you type, helping you draft documents faster. This tool is great for repetitive or templated content like reports and proposals.
25. Streamline Workflows with Templates
Google Docs offers a wide range of customizable templates for various purposes, such as resumes, reports, meeting agendas, and contracts. Using these templates saves you time and ensures your documents have a professional appearance.
26. Explore Google Add-ons for Extra Functionality
Google Docs supports third-party add-ons that extend its functionality. Whether you need grammar checks (e.g., Grammarly), electronic signatures (e.g., DocuSign), or project management tools, there’s an add-on for that.
27. Use Comments for Team Feedback
Leave comments in your Google Docs to facilitate team feedback. You can also assign tasks or ask specific questions to colleagues by mentioning them directly in the comment box with “@”.
28. Insert Dynamic Charts from Google Sheets
You can embed live charts from Google Sheets directly into your Docs. This keeps your data visualizations updated in real-time, ensuring consistency across both documents.
29. Work Offline with Google Docs
Google Docs supports offline editing, allowing you to create and edit documents even when you don’t have an internet connection. Once you’re back online, your changes will sync automatically.
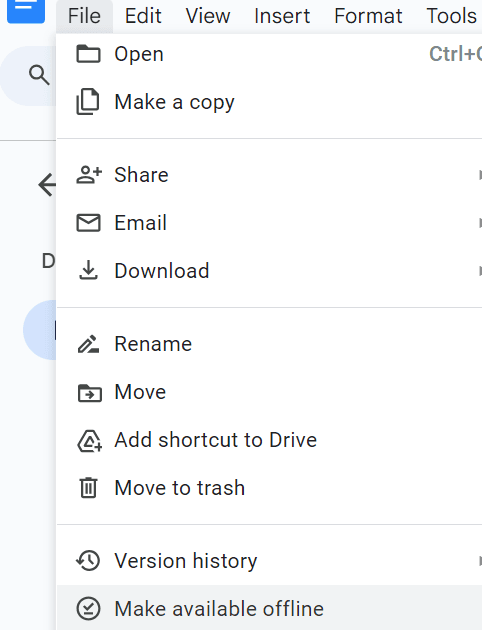
30. Create and Format E-books with Google Docs
Google Docs is versatile enough to be used for e-book creation. Use the formatting tools, headers, and images to produce well-structured, professional digital content, and export it in various formats like PDF.
Google Workspace: Google Sheets Power Tips
31. Use Data Validation for Input Control
Google Sheets’ data validation allows you to create dropdown lists or limit input options in cells, ensuring that data entry remains consistent and error-free. This is especially useful when working with large datasets, as it helps maintain data integrity and uniformity.
32. Explore Conditional Formatting
Conditional formatting lets you highlight specific cells based on rules you set. For example, you can color-code cells to visualize high or low values instantly. This feature makes it easier to analyze data at a glance without manual sorting.
33. Leverage Pivot Tables for Complex Data Analysis
Pivot tables in Google Sheets are powerful tools for summarizing large datasets. They allow you to sort, count, and total your data in just a few clicks, making it easier to extract key insights from complex information.
34. Collaborate in Real-Time on Spreadsheets
Similar to Google Docs, Google Sheets allows for real-time collaboration. Multiple users can view, edit, and leave comments in a spreadsheet simultaneously, enabling fast, efficient teamwork without version conflicts.
35. Use Google Sheets Add-ons for Automation
Enhance your Sheets functionality with add-ons. Whether you need tools for data analysis, project management, or reporting, there are add-ons available that help automate repetitive tasks and streamline your workflow.
36. Import Data from Other Sources
Google Sheets allows you to import data from external sources, including APIs or other Google services like Google Analytics. This integration helps centralize your data and keeps your reports up-to-date with minimal effort.
37. Track Changes with Version History
Track all changes made to your spreadsheet with Google Sheets’ Version History. You can easily revert to previous versions, compare changes, and collaborate confidently, knowing that you can recover earlier data if needed.
38. Visualize Data with Charts
Google Sheets makes it simple to turn your data into insightful charts and graphs. From bar charts to pie graphs, visualizing your data can help communicate key insights more effectively, both for internal reports and client presentations.
39. Utilize Google Sheets’ Explore Feature
Google Sheets’ Explore feature provides automated insights, data summaries, and suggested visualizations based on your data. It’s an excellent tool for quick analysis without manually creating complex formulas.
40. Automate with Macros
Macros in Google Sheets allow you to record repetitive actions and play them back with one click, saving time and ensuring consistency in how data is handled. They’re perfect for automating tasks like formatting, data entry, or running specific reports.
Google Calendar Tips for Scheduling Mastery
41. Use Appointment Slots
If you’re managing meetings or client consultations, Google Calendar’s Appointment Slots feature is a must. It allows you to set specific time slots for appointments and share a public calendar where people can book directly, making scheduling more efficient.
42. Set Working Hours
To avoid receiving meeting invitations outside your working hours, set up Working Hours in Google Calendar. When someone tries to book a time outside these hours, they will be notified, saving you from unnecessary scheduling conflicts.
43. Share Calendars for Better Collaboration
Google Calendar allows you to share your calendar with colleagues and clients, making it easier to coordinate schedules and find available meeting times. You can control how much information is shared, whether it’s just availability or full details.
44. Use Google Meet for Instant Video Meetings
Google Calendar integrates seamlessly with Google Meet, allowing you to add video conferencing links directly to calendar events. It’s a simple, efficient way to switch from scheduling to holding remote meetings without leaving the app.
45. Create Separate Calendars for Different Purposes
Managing work, personal life, and side projects can get messy, but Google Calendar lets you create multiple calendars for better organization. Each calendar can have its own color and settings, helping you keep various aspects of your life neatly separated.
46. Set Custom Reminders
Don’t miss important deadlines or events with Google Calendar’s custom reminders. You can set multiple reminders for each event, and choose different methods (e.g., email, push notification) to ensure you’re alerted in time.
47. Enable Time Zone Detection
If you often travel or work with teams across different time zones, Google Calendar’s automatic time zone detection ensures that events are displayed at the correct local time, reducing confusion and scheduling errors.
48. Use Goals to Focus on Priorities
Google Calendar’s Goals feature allows you to set personal goals (like exercising or reading) and find time in your schedule to achieve them. Google Calendar automatically schedules time blocks, helping you stay consistent in reaching personal milestones.
49. Add Descriptions and Attachments to Events
Provide additional context for meetings by adding descriptions or attaching relevant documents to calendar events. This ensures that all participants are well-prepared and have the necessary information beforehand.
50. Use Task Integration
Integrate Google Tasks with your Calendar to keep track of to-do lists alongside your events and meetings. Tasks can be scheduled, organized, and even marked as complete from within the Calendar app itself.
51. Color Code Events for Easy Navigation
Assign different colors to events on your Google Calendar to help visually prioritize your day. Use one color for meetings, another for deadlines, and a third for personal activities. This method makes it easier to scan your calendar and see what your day looks like at a glance.
Conclusion
Google Workspace is an incredibly powerful suite of tools that can significantly enhance productivity and collaboration when used to its full potential. From mastering Gmail’s inbox to automating workflows in Google Sheets, these Google Workspace tips can help streamline your daily tasks and improve overall efficiency.
By implementing just a few of these Google Workspace strategies, you can make a noticeable difference in your day-to-day work, allowing you to focus on what truly matters: getting things done with Google Workspace.
Want to keep your mobile app safe from sneaky cyber threats? Discover the fun and fabulous tactics to level up your security game! Don’t leave your defenses to chance—check out our guide on Advanced Mobile App Security Tactics for tips that make security feel like a breeze!
Mycelium Web empowers businesses with tailored web development, cloud solutions, and cybersecurity strategies, focusing on optimizing workflows and enhancing security.
Our goal is to deliver customized solutions that drive productivity and help organizations unlock their full potential in the digital landscape.