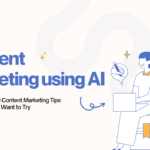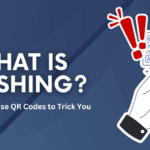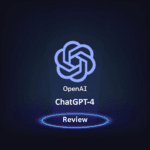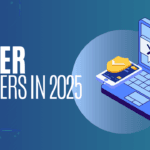Technology should work for you, not the other way around
Apple Intelligence is Apple’s latest generative AI system designed to streamline your experience with smarter suggestions and automated tasks. Introduced with iOS 18.3, it’s meant to make devices more intuitive, but not everyone is sold on its usefulness. Whether you’re concerned about privacy, environmental impact, or simply prefer simplicity, you might want to explore how to turn it off. Let’s dive into the details.
Apple just dropped its latest software updates, including iOS 18.3, and with it comes a new feature called Apple Intelligence. This fancy AI system is automatically turned on for newer devices, but not everyone is thrilled about it. If you’re like me and prefer to have control over what’s running on your devices, you might want to turn it off. Don’t worry—it’s a straightforward process, and I’ll guide you through it.
Some of you might be wondering: why would anyone want to switch off Apple Intelligence? Let’s dig into that first.

Why You Might Want to Turn Off Apple Intelligence
Generative AI is impressive, sure, but it’s not everyone’s cup of tea. Here are a few reasons why you might want to opt out:
- You value privacy above all else: Even though Apple promises a privacy-first approach with its Private Cloud Computer setup, you might still feel uneasy about AI handling your data.
- Environmental concerns: Let’s be honest, the AI industry has a massive carbon footprint, and using these features might not sit well with eco-conscious users.
- It’s just not working well: If you’ve experienced glitches or seen the Reddit threads dedicated to AI fails, you’re not alone.
- You’re a fan of keeping it simple: Not everyone wants AI-driven suggestions popping up all the time.
No matter your reason, Apple gives you the power to turn off these features. Let’s dive into how you can do it.

How to Switch Off Apple Intelligence on iPhone and iPad
Step 1: Open Settings
First, grab your iPhone or iPad and open the Settings app (you know, the gray gear icon).
Step 2: Head to Apple Intelligence & Siri
Scroll down the Settings menu until you see Apple Intelligence & Siri. Tap it to open the settings.
Step 3: Turn Off Apple Intelligence
Once you’re in, look for the toggle labeled Apple Intelligence. If it’s turned on, simply tap the toggle to switch it off. You’ll see a confirmation pop-up—just tap Turn Off to finalize your choice.
Step 4: Think About Siri
While you’re here, you might want to disable Siri as well. Especially if you’re concerned about privacy, it’s worth turning off options like Siri on Lock Screen to prevent unauthorized access.

Pro Tip: Disabling Siri doesn’t mean you lose features like dictation—that still works fine without it.
How to Switch Off Apple Intelligence on Mac
Step 1: Open System Settings
On your Mac, click the Apple Menu (that little Apple icon in the top-left corner) and choose System Settings.
Step 2: Find Apple Intelligence
Look in the sidebar for Apple Intelligence and click on it.
Step 3: Toggle It Off
If it’s turned on, you’ll see a toggle switch. Click it to turn it off. Just like on your iPhone, you’ll get a confirmation dialog—go ahead and click Turn Off.
Step 4: Optional—Turn Off Siri
While you’re poking around in settings, check out Siri & Spotlight. If you’re not a fan of Siri, you can turn it off completely or tweak settings like voice activation and suggestions.
Heads Up: Turning off Siri doesn’t affect Spotlight search, so you can still search for files and apps easily.

What Changes When You Turn Off Apple Intelligence?
When you disable Apple Intelligence, your device stops doing things like:
- Offering AI-powered suggestions in apps like Notes, Messages, and Mail.
- Generating AI-driven insights for tasks and reminders.
- Providing contextual replies or summaries.
Don’t worry, though—basic features like manual organization, search, and dictation remain completely unaffected. Apple designed the system so that you can keep using your device without missing out on core functionality.
FAQs: What You Need to Know
1. Will turning off Apple Intelligence improve my privacy?
Yes! Disabling Apple Intelligence stops the AI from processing data on your device, giving you more peace of mind.
2. Can I turn it back on later?
Of course! If you decide to give it another shot, you can always go back to the settings and flip the toggle.
3. Does turning off Siri affect anything else?
Not really. Disabling Siri won’t interfere with other core functions like Spotlight search or dictation.
4. Is Apple Intelligence automatically on for older devices?
Nope. Older devices don’t have it enabled by default, and in some cases, they may not support it at all.
Apple Intelligence and Your Privacy: The Bigger Picture
Apple claims its AI features are built with privacy in mind, using a system called Private Cloud Computer to ensure that your personal data stays on your device. While this is reassuring, some of us still feel better turning off features we don’t fully trust.
If you’re looking for extra privacy, disabling both Apple Intelligence and Siri is a good move.
Wrapping It Up
Switching off Apple Intelligence is a personal choice, and it’s nice to know that Apple gives you the option. Whether you’re concerned about privacy, annoyed by glitches, or just not a fan of AI, you’re in control of your tech.
Taking back control of your device settings means more than just tweaking toggles—it’s about ensuring your technology aligns with your values and needs. Whether it’s prioritizing privacy, minimizing distractions, or simply keeping things simple, the decision to disable Apple Intelligence empowers you to use your devices on your own terms.
Ultimately, the best technology is the kind that works for you, not against you. By following the steps outlined here, you’re setting up your iPhone, iPad, or Mac to be a tool that serves you better.
Let’s Make Tech Work for You
At MyceliumWeb, we’re all about helping you navigate the digital world on your terms. From privacy tips to tech updates, we’ve got you covered. Check out more resources at MyceliumWeb. Together, we can make tech simpler and smarter for everyone.